一、IIS安装
(1)开始 >> 程序 >> 管理工具 >> 服务器管理
见下图解:
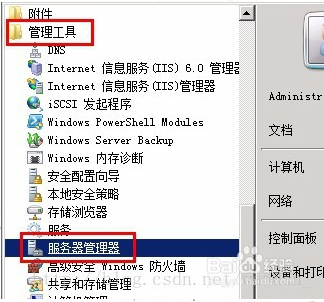
(2)打开服务器管理器 >> 角色 >> 右侧添加角色
见下图解:

(3)弹出添加角色向导对话框 >> 服务器角色 >> 安装Web服务器(IIS)
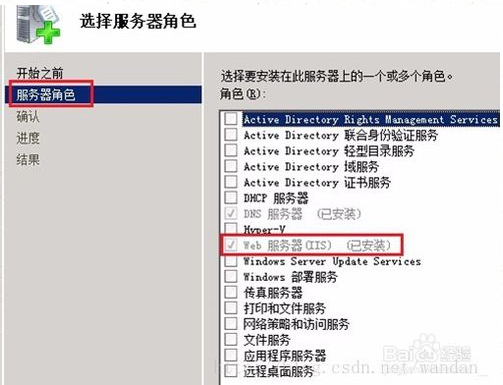
(4)功能 >> 添加功能
见下图解:
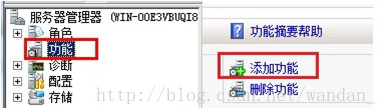
(5)功能 >> 将下图打勾的都勾上安装,如果有Windows Process Activation Service(Windows进程激活服务)也全部勾上,安装完就算配置好IIS了。
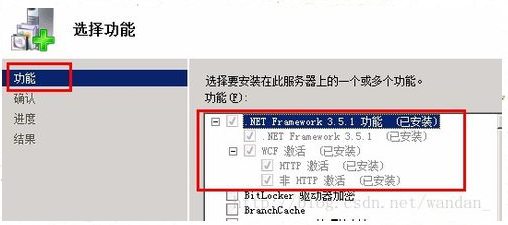
二、PHP配置
(1)在PHP的安装目录下将php.ini-development改名为php.ini,并查找以下相关关键字做如下修改(如果是其他的版本可能是php.ini-dist这个文件改成php.ini)。
前面的分号去掉,分号表示注释。
cgi.force_redirect = 0
cgi.fix_pathinfo=1
fastcgi.impersonate = 1;
extension_dir = "D:\local\php\ext"
date.timezone = "Asia/Shanghai"
extension=php_curl.dll
extension=php_gd2.dll
extension=php_gettext.dll
extension=php_mbstring.dll
extension=php_mysql.dll
extension=php_pdo_mysql.dll //在PHP下开启PDO MySQL的扩展
extension=php_openssl.dll //在 PHP下打开SSL(OpenSSL)
这里已经开启了PHP对Mysql的支持
(2)打开Internet信息服务(IIS)管理器(在命令行输入inetmgr可打开),再双击“处理程序映射” 如下图:
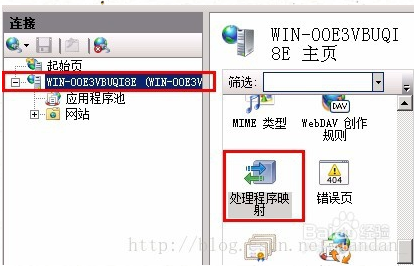
再点击“添加模块映射” 弹出窗口如下图:
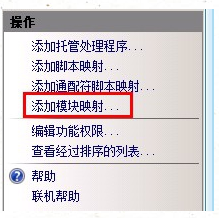
按下图填写对应的信息
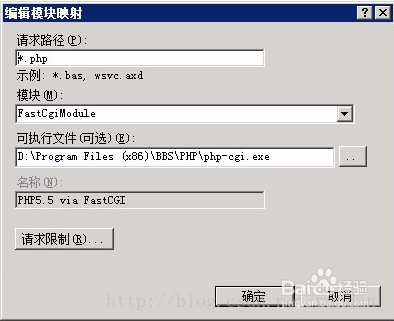
(3)打开Internet信息服务(IIS)管理器,先点击左侧的计算机名,再双击右侧的FastCGI设置
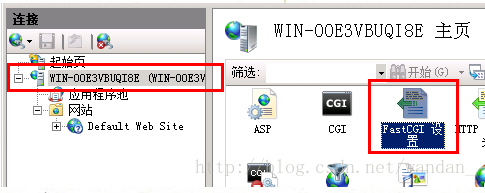
然后点击右侧,添加应用程序
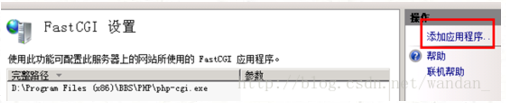
完整路径指向PHP安装目录下的php-cgi.exe
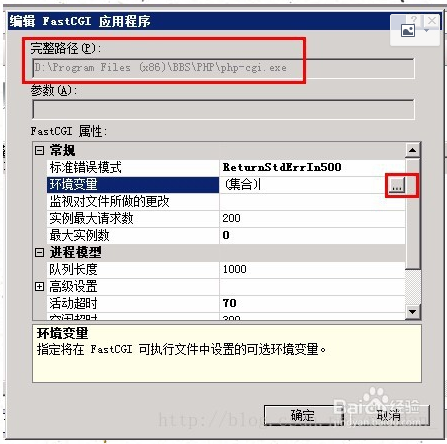
添加环境变量,点击集合后的”...”按钮,添加环境变量:PHP_FCGI_MAX_REQUESTS,取值设置为1000

(4)双击默认文档,右侧添加,index.php。至此服务器应该已能支持PHP了!
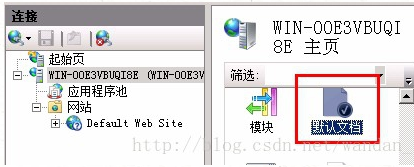
(5)PHP测试是否配置成功
测试前先重启下IIS,在C:\inetpub\wwwroot下新建一个index.php,里面写上<?php phpinfo(); ?>然后访问http://www.5ol.com/index.php,看到下图信息就表示配置成功,出现下图表示配置成功
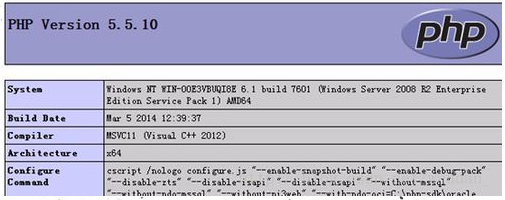
最后,请重启一下IIS
