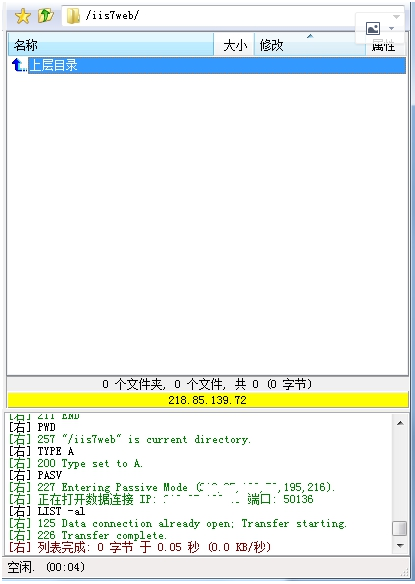建立账户
打开 ”配置” 中的 “本地用户和组”
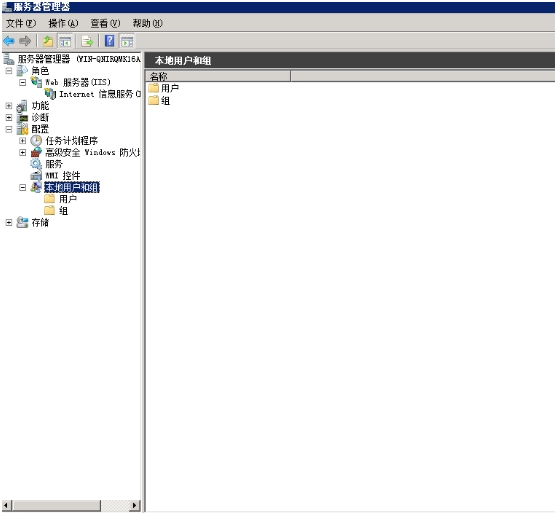
右击”用户” 选择”新用户”
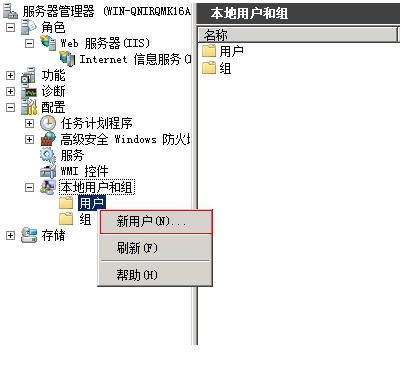
在弹出窗口填写相关信息点击 ”创建”
(此处 用户名 建议设置为 站点名称 ,以方便管理)

右击选择新创建的用户 点击 “属性”
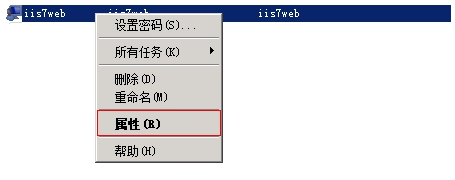
在弹出窗口中将 “users” 删除,并添加 “guests” 点击确定,完成账户的创建。
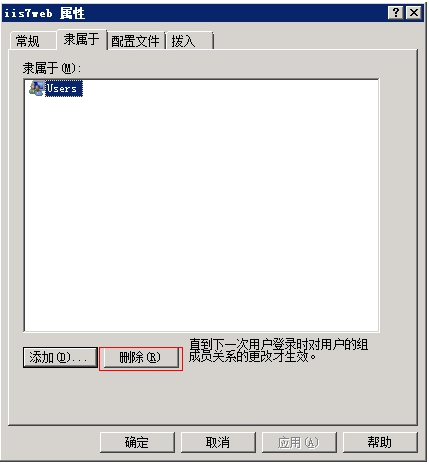
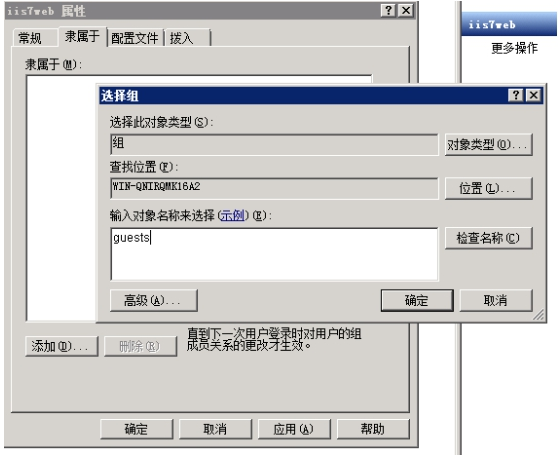
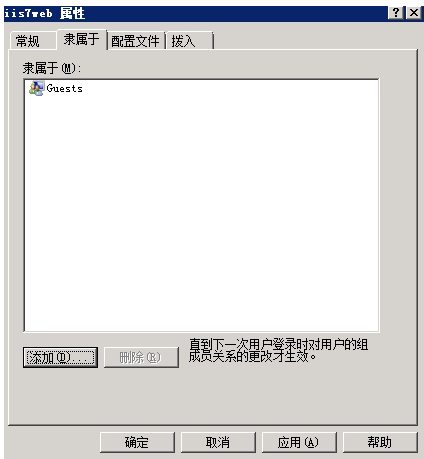
建立WEB目录
这里以 D:\web 为存放站点路径
打开D:\web 建立名为 “iis7web” 的文件夹并右击该文件夹属性,在弹出窗口中设置改文件夹权限。
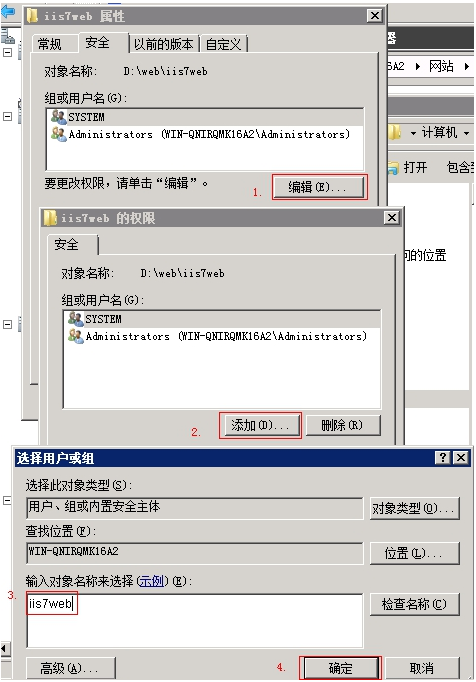
勾选 “完全控制” 并点击确定
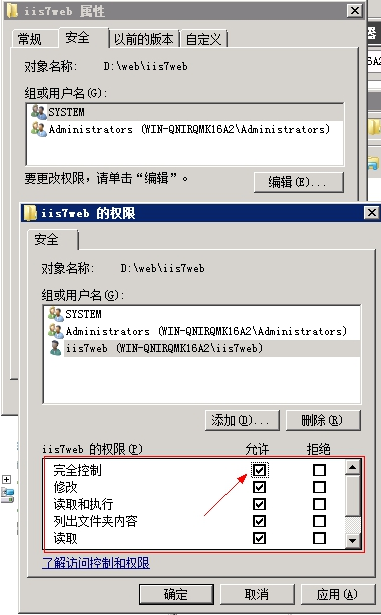
点击 “高级”
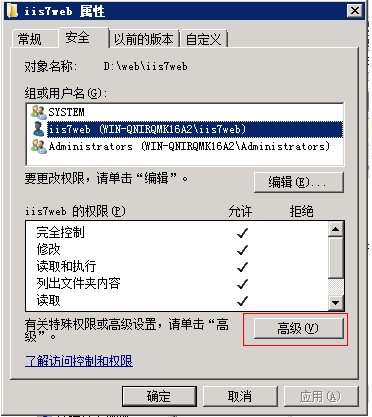
在弹出窗口中取消掉 iis7web 账户的 “遍历文件夹/执行文件” 的权限。
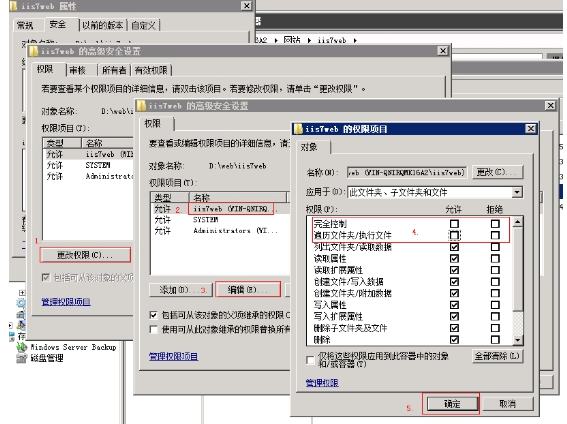
注:web站点只需留下administrators 和 system 和 站点用户 这3个权限即可,其余删除。
建立站点
打开iis 管理工具
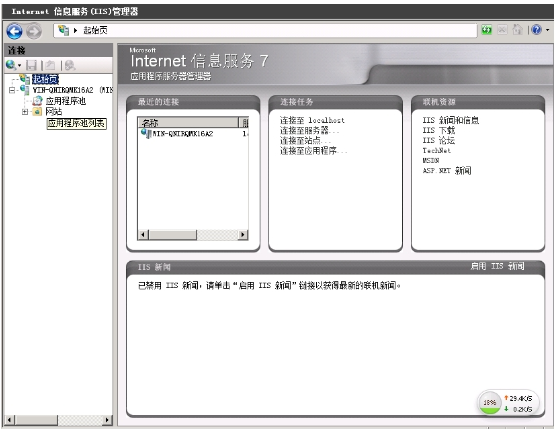
右击 选择 “添加网站”
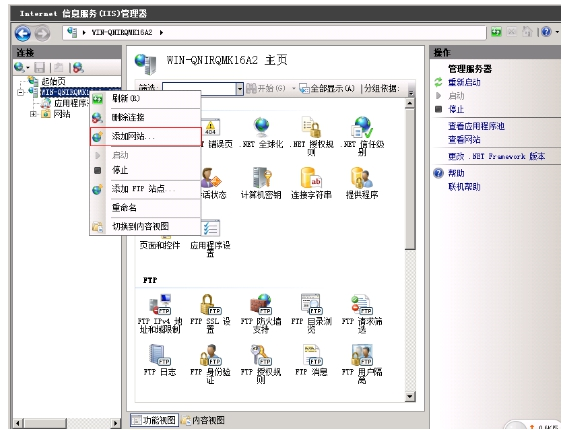
在弹出窗口填写相关信息
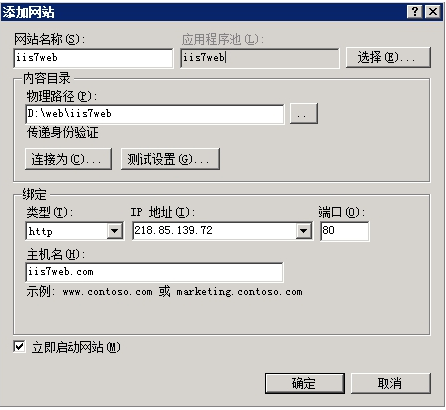
点击 “连接为(C)...” 在弹出的窗口中选择 ”特定用户” 输入刚创建的账号密码
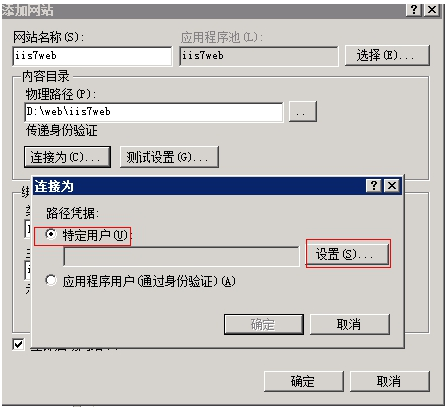
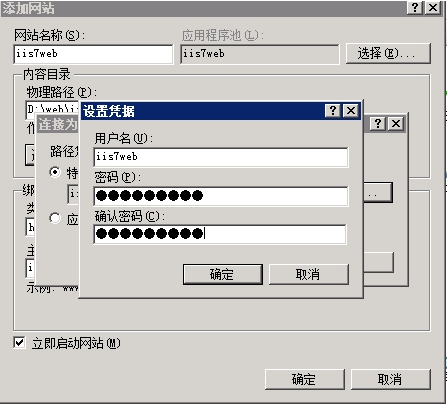
点击 ”测试设置” 出现如下则为正常。如出现警告请重新验证上面的步骤。
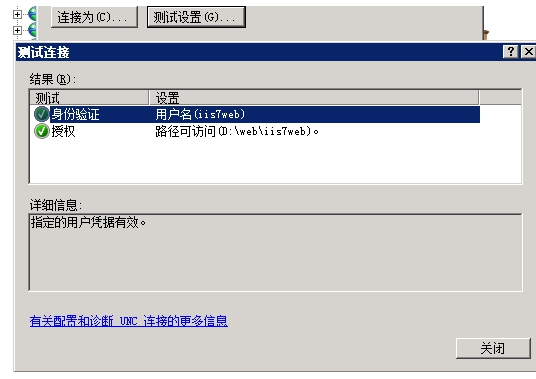
建立FTP
右击 选择 “添加FTP站点”
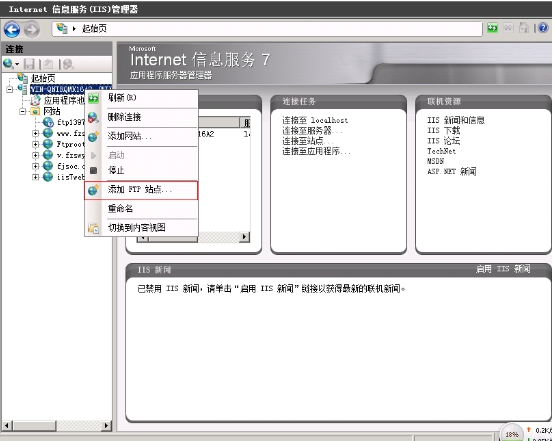
弹出窗口中填写相应信息
(这里设置的为根目录,按照如下填写即可)
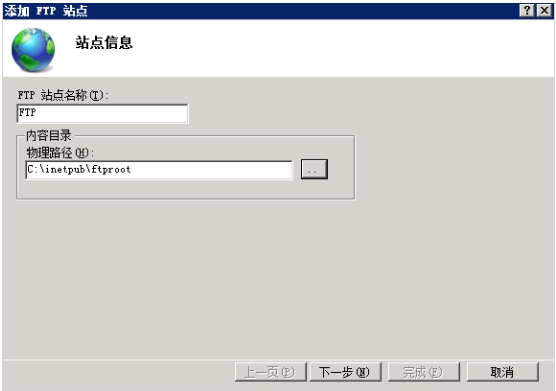
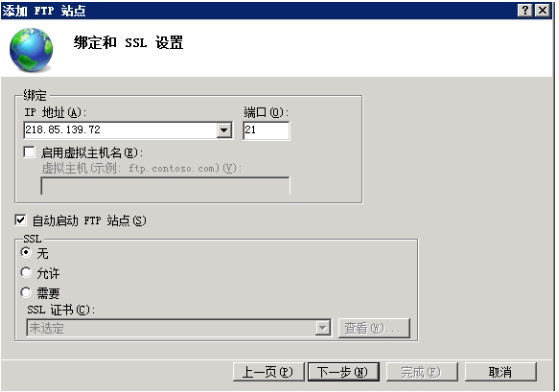
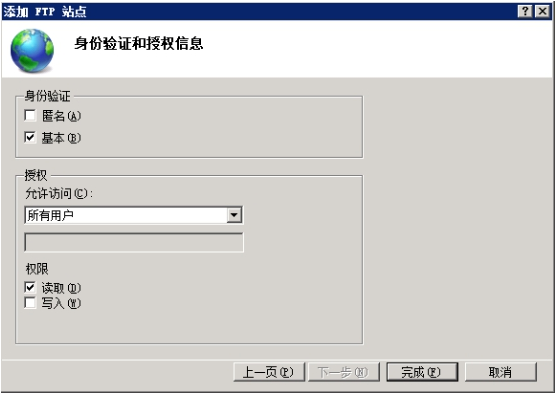
完成后切换到FTP的功能视图,进入 “FTP 用户隔离”
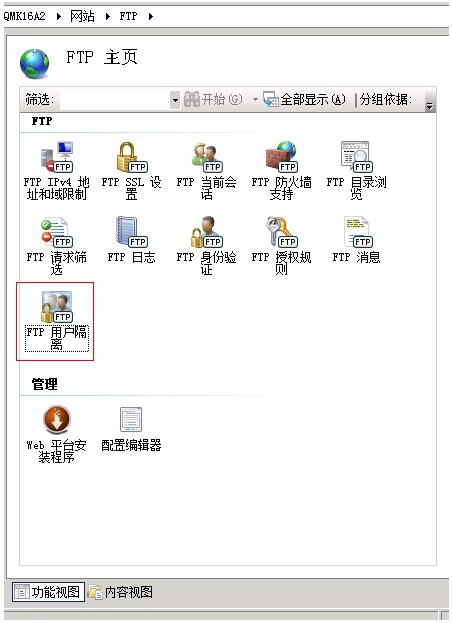
选择 “用户名目录” 然后点击右侧的 “应用”
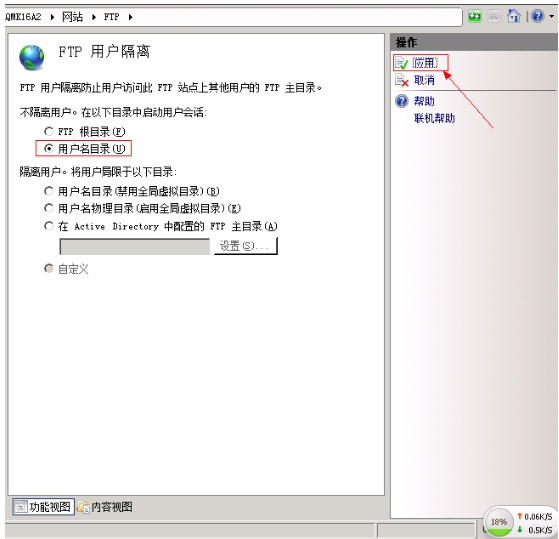
右击 “FTP” 选择 “添加虚拟目录”
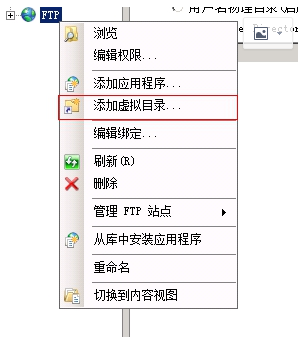
在弹出窗口中填写 “别名” 和刚才创建的 “站点文件夹” 路径
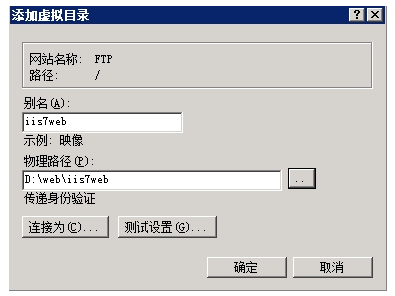
点击 “连接为” 进入如下设置 , 填写创建的账户信息
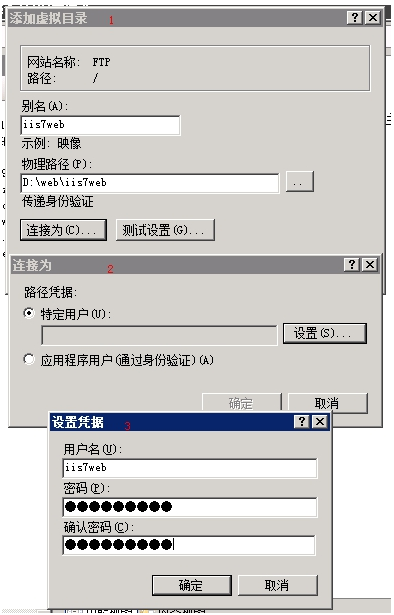
确定完切换到 该 ftp 虚拟目录 的 功能视图 中
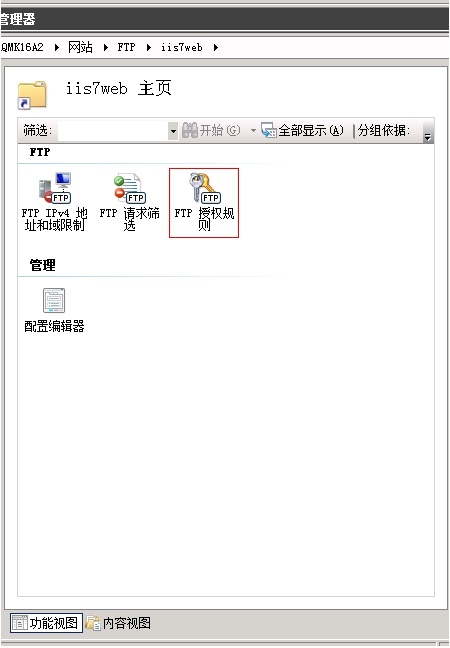
点击 “添加允许规则”
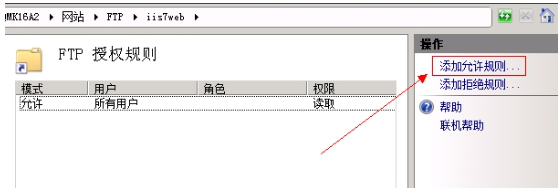
设置为指定用户,并勾选 读取 和 写入
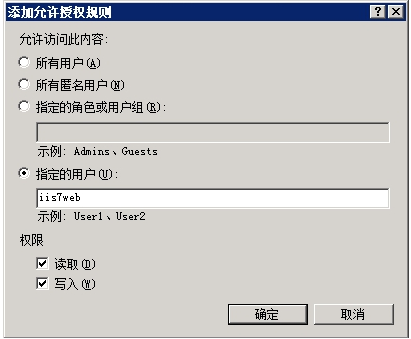
确定完测试下